Chắc chắn rồi! Dưới đây là đoạn giới thiệu phù hợp với bài viết này:
“Trong thời đại công nghệ phát triển nhanh chóng, việc cài đặt hệ điều hành Windows 10 một cách nhanh chóng và hiệu quả là điều mà nhiều người dùng quan tâm. Hãy cùng tìm hiểu cách cài đặt Windows 10 V4.7.4 qua USB, một phương pháp đơn giản và tiết kiệm thời gian, giúp bạn dễ dàng trải nghiệm hệ điều hành này trên mọi thiết bị.”
Tóm tắt về Win 10 và lợi ích của việc cài đặt bằng USB
Win 10 là một hệ điều hành phổ biến của Microsoft, được nhiều người dùng yêu thích vì tính năng mạnh mẽ và khả năng tương thích cao. Việc cài đặt Windows 10 qua USB không chỉ giúp tiết kiệm thời gian mà còn mang lại nhiều lợi ích khác.
Cài đặt Windows 10 bằng USB giúp bạn dễ dàng di chuyển hệ điều hành này từ máy này sang máy khác mà không cần phải cài đặt lại từ đầu. Điều này rất hữu ích cho những người thường xuyên làm việc với nhiều thiết bị hoặc cần cài đặt hệ điều hành trên nhiều máy khác nhau.
Ngoài ra, việc sử dụng USB để cài đặt Windows 10 còn giúp bạn tránh được những lỗi thường gặp trong quá trình cài đặt bằng CD/DVD. USB bootable thường có tốc độ truyền tải dữ liệu nhanh hơn, giúp quá trình cài đặt diễn ra mượt mà và nhanh chóng hơn.
Cuối cùng, việc cài đặt Windows 10 bằng USB còn giúp bạn bảo vệ dữ liệu cá nhân của mình. Bạn có thể sao chép hệ điều hành lên USB và sử dụng nó để cài đặt lại mà không lo lắng về việc mất dữ liệu quan trọng.

Hướng dẫn chi tiết cài đặt Windows 10 V4.7.4 qua USB
Để cài đặt Windows 10 V4.7.4 qua USB, bạn cần chuẩn bị một số phần mềm và phần cứng trước. Bạn cần một USB flash drive có dung lượng tối thiểu là 16GB và phần mềm tạo USB bootable như Rufus hoặc Windows Media Creation Tool.
Thứ hai, khởi động máy tính của bạn và truy cập vào menu boot. Bạn có thể vào menu boot bằng cách nhấn phím F2, F10, Del hoặc F12 tùy thuộc vào của máy tính. Chọn USB flash drive là thiết bị khởi động đầu tiên.
Khi hệ điều hành Windows 10 bắt đầu cài đặt, bạn sẽ được hướng dẫn qua các bước cài đặt. Chọn ngôn ngữ, vùng và hình thức định dạng thời gian, sau đó nhấn Next.
Tiếp theo, chọn tùy chọn “Install now” để bắt đầu quá trình cài đặt. Chọn phiên bản Windows 10 V4.7.4 mà bạn đã tải xuống từ trang web chính thức của Microsoft.
Sau khi chọn phiên bản Windows, bạn sẽ được yêu cầu chọn phân vùng để cài đặt. Chọn phân vùng có dung lượng đủ lớn để cài đặt hệ điều hành, sau đó nhấn Next.
Trong bước tiếp theo, hệ điều hành sẽ bắt đầu cài đặt. Bạn chỉ cần chờ đợi trong khi hệ thống tự động cài đặt các tệp cần thiết. Quá trình này có thể mất từ 20 đến 30 phút tùy thuộc vào tốc độ của USB và máy tính.
Cuối cùng, khi quá trình cài đặt hoàn tất, bạn sẽ được yêu cầu tạo tài khoản người dùng. Nhập tên người dùng và mật khẩu, sau đó nhấn Finish để hoàn thành quá trình cài đặt. Hệ điều hành Windows 10 V4.7.4 bây giờ đã được cài đặt hoàn chỉnh trên máy tính của bạn qua USB.
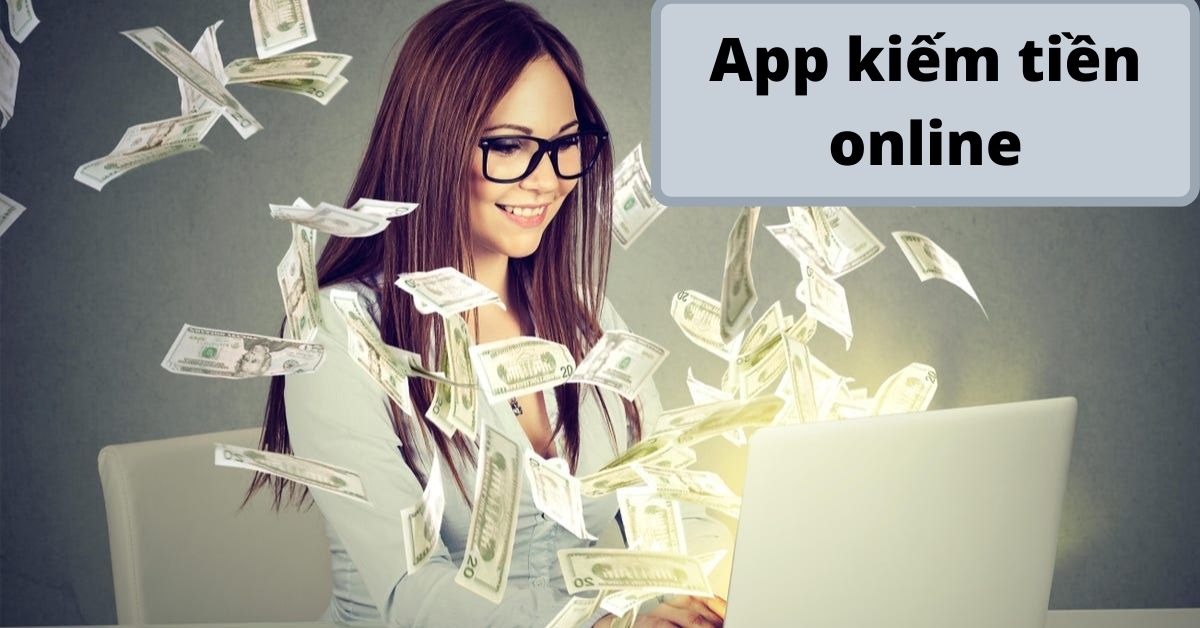
Những lưu ý quan trọng khi cài đặt
Khi tiến hành cài đặt Windows 10, hãy đảm bảo rằng bạn đã sao chép tất cả dữ liệu quan trọng vào một nơi an toàn. Việc này giúp bạn tránh được nguy cơ mất mát dữ liệu trong quá trình cài đặt lại hệ điều hành.
Đảm bảo rằng USB flash drive bạn sử dụng để cài đặt Windows 10 có dung lượng đủ lớn và đã được format lại thành định dạng FAT32 hoặc NTFS. Điều này giúp đảm bảo rằng quá trình cài đặt diễn ra suôn sẻ.
Trước khi cài đặt, hãy kiểm tra phần cứng của máy tính để đảm bảo tất cả các thiết bị đều hoạt động tốt. Điều này giúp tránh được những lỗi không mong muốn trong quá trình cài đặt.
Khi chọn phân vùng để cài đặt Windows 10, hãy chọn phân vùng có dung lượng đủ lớn để chứa hệ điều hành và các ứng dụng. Tránh việc chia nhỏ phân vùng quá nhỏ, điều này có thể gây ra các vấn đề về không gian lưu trữ sau này.
Đảm bảo rằng bạn đã tải xuống phiên bản Windows 10 V4.7.4 từ nguồn tin cậy. Việc tải xuống từ các nguồn không rõ ràng có thể dẫn đến việc nhiễm virus hoặc các phần mềm độc hại.
Sau khi cài đặt, hãy kiểm tra hệ thống để đảm bảo rằng tất cả các drivers cần thiết đã được cài đặt. Điều này giúp đảm bảo rằng các thiết bị phần cứng của bạn hoạt động đúng cách.
Cuối cùng, hãy lưu ý rằng quá trình cài đặt có thể mất một, vì vậy hãy chuẩn bị một không gian yên tĩnh và không bị gián đoạn để hoàn thành công việc này.

Lợi ích của việc cài đặt Win 10 bằng USB
Cài đặt Windows 10 bằng USB mang lại nhiều lợi ích, từ việc tiết kiệm thời gian đến khả năng dễ dàng di chuyển hệ điều hành giữa các máy tính khác nhau.
Một trong những lợi ích chính là tiết kiệm thời gian. So với việc cài đặt từ đĩa CD/DVD, việc sử dụng USB bootable giúp tăng tốc độ truyền tải dữ liệu, dẫn đến quá trình cài đặt diễn ra nhanh hơn.
Ngoài ra, việc cài đặt qua USB cho phép bạn dễ dàng di chuyển hệ điều hành từ máy này sang máy khác. Điều này rất hữu ích cho những người thường xuyên làm việc với nhiều thiết bị hoặc cần cài đặt hệ điều hành trên nhiều máy tính.
Việc sử dụng USB cũng giúp bạn tránh được những lỗi thường gặp trong quá trình cài đặt bằng CD/DVD. USB bootable thường có tốc độ truyền tải dữ liệu nhanh hơn, giúp quá trình cài đặt diễn ra mượt mà và không bị gián đoạn.
Một lợi ích khác là việc bảo vệ dữ liệu cá nhân. Bạn có thể sao chép hệ điều hành lên USB và sử dụng nó để cài đặt lại mà không lo lắng về việc mất dữ liệu quan trọng.
Cuối cùng, việc cài đặt Windows 10 bằng USB giúp bạn tiết kiệm chi phí. Bạn không cần phải mua đĩa CD/DVD và có thể sử dụng USB flash drive đã có để hoàn thành quá trình cài đặt.

Hỏi đáp thường gặp khi cài đặt Win 10 qua USB
Bạn có thể cài đặt lại Windows 10 bằng USB không? Có, bạn hoàn toàn có thể cài đặt lại hệ điều hành này bằng cách sử dụng USB bootable.
USB bootable có thể sử dụng cho nhiều máy khác nhau không? Đúng vậy, USB bootable có thể được sử dụng để cài đặt Windows 10 trên nhiều máy tính khác nhau mà không cần phải thay đổi gì.
Khi cài đặt Windows 10 qua USB, có thể xảy ra lỗi không? Có, giống như bất kỳ quá trình cài đặt nào, bạn có thể gặp phải một số lỗi. Điều quan trọng là phải chuẩn bị sẵn sàng và biết cách khắc phục.
Làm thế nào để fix lỗi khi cài đặt qua USB? Bạn có thể tìm kiếm các hướng dẫn trực tuyến hoặc tham khảo diễn đàn công nghệ để biết cách khắc phục lỗi cụ thể mà bạn gặp phải.
Có cần phải cài đặt thêm drivers sau khi cài đặt Win 10 qua USB không? Có, sau khi cài đặt xong, bạn nên kiểm tra và cài đặt các drivers cần thiết cho các thiết bị phần cứng để đảm bảo chúng hoạt động tốt.

Kết luận
Cài đặt Windows 10 qua USB là một quá trình đơn giản và hiệu quả. Nó giúp bạn tiết kiệm thời gian và dễ dàng di chuyển hệ điều hành giữa các máy tính khác nhau. Việc sử dụng USB bootable còn giúp bạn tránh được những lỗi thường gặp trong quá trình cài đặt bằng đĩa CD/DVD.
Lưu ý rằng để quá trình này diễn ra suôn sẻ, bạn cần chuẩn bị một USB flash drive có dung lượng đủ lớn và đã được format lại thành FAT32 hoặc NTFS. Đồng thời, hãy đảm bảo rằng bạn đã tải xuống phiên bản Windows 10 V4.7.4 từ nguồn tin cậy.
Khi gặp phải lỗi trong quá trình cài đặt, hãy tìm kiếm các hướng dẫn trực tuyến hoặc tham khảo diễn đàn công nghệ để biết cách khắc phục. Cuối cùng, đừng quên kiểm tra và cài đặt các drivers cần thiết sau khi cài đặt xong để đảm bảo tất cả thiết bị phần cứng hoạt động tốt.