Chắc chắn rồi, đây là một đoạn văn miêu tả ngắn gọn về việc sử dụng Word 2010:
“Trong thời đại công nghệ số, việc sử dụng các công cụ văn phòng như Word 2010 không còn là điều xa xôi với bất kỳ ai. Dù là sinh viên, nhân viên văn phòng hay người làm việc từ xa, việc nắm vững các kỹ năng cơ bản trong Word 2010 sẽ giúp bạn làm việc hiệu quả và chuyên nghiệp hơn.”
Địa chỉ chính thức::88lucky.com
Giới thiệu về Word 2010
Word 2010 là một phần mềm văn bản của Microsoft Office, được biết đến với khả năng xử lý văn bản chuyên nghiệp và mạnh mẽ. Được ra mắt vào năm 2010, Word 2010 đã mang đến nhiều cải tiến mới, giúp người dùng dễ dàng hơn trong việc tạo và chỉnh sửa tài liệu văn bản. Dưới đây là một số điểm nổi bật về Word 2010 mà bạn có thể quan tâm.
Tính năng tạo tài liệu đa dạngWord 2010 cho phép người dùng tạo ra nhiều loại tài liệu khác nhau, từ đơn giản như thư, bài báo đến phức tạp như báo cáo, tài liệu nghiên cứu. Bạn có thể dễ dàng bắt đầu một tài liệu mới bằng cách chọn mẫu tài liệu phù hợp từ thư viện mẫu đi kèm của Word.
Giao diện thân thiện và dễ sử dụngGiao diện của Word 2010 được thiết kế với mục tiêu mang lại trải nghiệm người dùng tốt nhất. Các công cụ và tính năng được sắp xếp logic, giúp bạn dễ dàng tìm thấy và sử dụng chúng khi cần thiết. Thậm chí, đối với những người mới bắt đầu, giao diện này cũng rất dễ hiểu và sử dụng.
Định dạng văn bản đa dạngWord 2010 cung cấp nhiều công cụ để định dạng văn bản, từ việc chọn font chữ, thay đổi kích thước, đến việc điều chỉnh màu sắc và gạch chân. Bạn có thể tạo ra các đoạn văn bản nổi bật, in đậm, in, hoặc sử dụng các hiệu ứng văn bản khác để tài liệu của mình trở nên chuyên nghiệp hơn.
Công cụ chỉnh sửa và kiểm tra ngữ phápWord 2010 có tính năng kiểm tra ngữ pháp và chính tả tự động, giúp bạn phát hiện và sửa lỗi nhanh chóng. Bạn cũng có thể sử dụng công cụ So sánh tài liệu để soạn thảo và chỉnh sửa tài liệu một cách hiệu quả, bằng cách dễ dàng so sánh các phiên bản trước và sau của tài liệu.
Tính năng chèn và định dạng hình ảnh, biểu đồVới Word 2010, bạn có thể dễ dàng chèn hình ảnh, biểu đồ, và các yếu tố hình ảnh khác vào tài liệu của mình. Các công cụ chỉnh sửa hình ảnh giúp bạn cắt, vuốt, xoay và áp dụng các hiệu ứng đặc biệt để làm cho hình ảnh trở nên sinh động và hấp dẫn.
Tính năng canh lề và phân trangCanh lề và phân trang là hai tính năng quan trọng trong Word 2010, giúp bạn dễ dàng sắp đặt và định dạng tài liệu. Bạn có thể canh lề từ trái, phải, trên và dưới, cũng như thiết lập các khoảng cách giữa các đoạn văn bản và giữa các trang.
Tính năng chia sẻ và lưu trữ tài liệuWord 2010 cho phép bạn lưu trữ tài liệu trực tiếp lên đám mây thông qua dịch vụ OneDrive của Microsoft, giúp bạn dễ dàng truy cập và chia sẻ tài liệu từ bất kỳ thiết bị nào. Bạn cũng có thể chia sẻ tài liệu qua email hoặc qua các nền tảng chia sẻ tài liệu trực tuyến khác.
Tính năng in tài liệuKhi cần in tài liệu, Word 2010 cung cấp nhiều tùy chọn in, từ việc chọn loại giấy, kích thước trang đến việc thiết lập các tùy chọn in như in toàn bộ tài liệu, in một số trang nhất định, hoặc in thử trước khi in chính thức.
Tính năng bảo mật và quyền truy cậpWord 2010 cung cấp các tính năng bảo mật như khóa tài liệu, mã hóa tài liệu, và kiểm soát quyền truy cập, giúp bạn bảo vệ tài liệu của mình khỏi sự truy cập trái phép.
Tóm lại, Word 2010 là một phần mềm văn bản mạnh mẽ và đa năng, phù hợp với nhiều nhu cầu khác nhau từ cá nhân đến doanh nghiệp. Với các tính năng phong phú và giao diện thân thiện, Word 2010 xứng đáng là công cụ không thể thiếu trong bộ công cụ văn phòng của bạn.

Cách cài đặt Word 2010
Để cài đặt Word 2010, bạn cần thực hiện các bước sau đây:
- Tải xuống Word 2010
- Trước tiên, bạn cần tải xuống file cài đặt Word 2010 từ trang web chính thức của Microsoft hoặc từ một nguồn tin cậy khác. Bạn có thể tìm thấy file cài đặt này bằng cách tìm kiếm “Microsoft Word 2010” trên Google hoặc trực tiếp truy cập vào trang web của Microsoft.
- Kiểm tra hệ điều hành
- Đảm bảo rằng máy tính của bạn chạy hệ điều hành phù hợp với Word 2010. Word 2010 hỗ trợ các hệ điều hành như Windows XP, Windows Vista, Windows 7, Windows 8 và Windows 10. Nếu hệ điều hành không phù hợp, bạn sẽ không thể cài đặt thành công.
- Chạy file cài đặt
- Sau khi tải xuống file cài đặt, bạn cần mở file này để bắt đầu quá trình cài đặt. Thường thì file cài đặt sẽ có đuôi .exe. Nhấp đúp vào file này để khởi động trình cài đặt.
- Chọn ngôn ngữ và loại cài đặt
- Khi trình cài đặt mở ra, bạn sẽ thấy một màn hình đầu tiên yêu cầu bạn chọn ngôn ngữ và loại cài đặt. Chọn ngôn ngữ mà bạn muốn sử dụng và sau đó chọn “Cài đặt cá nhân hóa” nếu bạn chỉ muốn cài đặt các thành phần cần thiết.
- Chọn thành phần cần thiết
- Trình cài đặt sẽ hiển thị danh sách các thành phần có thể cài đặt. Bạn có thể chọn “Word 2010” để chỉ cài đặt Word mà không cần các phần mềm khác.
- Chọn thư mục cài đặt
- Sau khi chọn thành phần, bạn sẽ được yêu cầu chọn thư mục cài đặt. Bạn có thể để mặc định hoặc chọn một thư mục khác mà bạn ưa thích.
- Bắt đầu cài đặt
- Nhấp vào nút “Cài đặt” để bắt đầu quá trình cài đặt. Trình cài đặt sẽ bắt đầu tải các tệp cần thiết và cài đặt chúng vào máy tính của bạn.
- Chờ đợi quá trình cài đặt hoàn tất
- Quá trình cài đặt có thể mất một khoảng thời gian nhất định tùy thuộc vào tốc độ của máy tính và kết nối mạng của bạn. Hãy kiên nhẫn chờ đợi.
- Kết thúc quá trình cài đặt
- Khi quá trình cài đặt hoàn tất, bạn sẽ thấy một thông báo xác nhận. Nhấp vào “Hoàn tất” để kết thúc quá trình cài đặt.
- Kiểm tra Word 2010
- Mở Start Menu và tìm Word 2010 trong danh sách các ứng dụng. Nhấp vào nó để mở và kiểm tra xem Word 2010 đã được cài đặt thành công hay chưa.
- Cập nhật Word 2010
- Để đảm bảo rằng bạn có các tính năng mới nhất và bảo mật tốt nhất, hãy kiểm tra và cập nhật Word 2010 bằng cách mở Word, chọn “Tài khoản” trong menu “File”, và sau đó chọn “Cập nhật”.
- Bảo mật và sao lưu
- Cuối cùng, hãy đảm bảo rằng bạn có một hệ thống bảo mật tốt và thường xuyên sao lưu tài liệu của mình để tránh mất mát dữ liệu.
Bằng cách thực hiện các bước trên, bạn đã hoàn thành việc cài đặt Word 2010 trên máy tính của mình và sẵn sàng bắt đầu sử dụng các tính năng mạnh mẽ của phần mềm này.

Tính năng cơ bản của Word 2010
Word 2010 là một trong những công cụ văn phòng mạnh mẽ và phổ biến nhất của Microsoft, cung cấp rất nhiều tính năng cơ bản giúp người dùng tạo ra các tài liệu văn bản một cách dễ dàng và chuyên nghiệp. Dưới đây là một số tính năng cơ bản của Word 2010 mà bạn có thể sử dụng:
- Tạo và mở tài liệu mới
- Bạn có thể dễ dàng tạo một tài liệu mới bằng cách chọn “Tạo tài liệu mới” từ trình đơn “File”. Word 2010 cung cấp nhiều mẫu tài liệu khác nhau như thư, báo cáo, biểu mẫu, và nhiều loại tài liệu văn bản khác.
- Định dạng văn bản
- Word 2010 cho phép bạn định dạng văn bản một cách linh hoạt với các công cụ như thay đổi, cỡ chữ, đậm,, underline, và strikethrough. Bạn cũng có thể thay đổi màu chữ và hiệu ứng văn bản như in đậm, in nghiêng.
- Canh lề và định dạng trang
- Bạn có thể canh lề văn bản, lề trang, và thiết lập các thông số in như số trang, số dòng trên đầu trang và cuối trang. Word 2010 cũng cho phép bạn chọn các loại giấy và kích thước giấy phù hợp với tài liệu của mình.
- Chèn và định dạng hình ảnh
- Bạn có thể chèn hình ảnh từ thư viện hình ảnh trong Word hoặc từ các tệp khác. Sau khi chèn, bạn có thể chỉnh sửa kích thước, vị trí, và hiệu ứng hình ảnh như bóng, viền, và độ sáng.
- Sử dụng các công cụ góc nhìn
- Word 2010 cung cấp các công cụ góc nhìn giúp bạn dễ dàng xem và chỉnh sửa tài liệu từ nhiều hướng khác nhau, bao gồm góc nhìn xem trước, xem toàn bộ tài liệu, và xem theo từng trang.
- Tạo và chỉnh sửa bảng
- Bạn có thể tạo bảng trong Word 2010 để tổ chức thông tin một cách rõ ràng và dễ hiểu. Bạn có thể chỉnh sửa kích thước bảng, thêm hoặc xóa cột và hàng, và định dạng các cell của bảng.
- Tính toán trong bảng
- Word 2010 cho phép bạn thực hiện các tính toán cơ bản trong bảng như cộng, trừ, nhân, chia. Bạn có thể sử dụng các hàm tính toán built-in hoặc tạo các công thức tính toán tùy chỉnh.
- Sử dụng các công cụ tìm kiếm và thay thế
- Các công cụ tìm kiếm và thay thế giúp bạn dễ dàng tìm kiếm và thay thế các từ hoặc đoạn văn bản cụ thể trong tài liệu. Bạn có thể tìm kiếm theo định dạng văn bản hoặc thay thế toàn bộ tài liệu với một từ hoặc đoạn văn bản mới.
- Thiết lập định dạng văn bản theo quy mô
- Bạn có thể thiết lập các quy tắc định dạng văn bản để tự động thay đổi định dạng khi thêm hoặc xóa văn bản. Điều này giúp duy trì sự đồng nhất trong tài liệu.
- Chèn và định dạng chú thích và tham chiếu
- Word 2010 cho phép bạn chèn chú thích và tham chiếu để cung cấp thêm thông tin cho tài liệu. Bạn có thể định dạng chú thích và tham chiếu theo các tiêu chuẩn quốc tế như APA, MLA, hoặc Chicago.
- Tạo và định dạng tiêu đề và mục lục
- Bạn có thể tạo và định dạng tiêu đề và mục lục tự động trong tài liệu. Điều này giúp người đọc dễ dàng tìm kiếm và theo dõi các phần khác nhau của tài liệu.
- Sử dụng các công cụ soạn thảo đa ngôn ngữ
- Word 2010 hỗ trợ đa ngôn ngữ, giúp bạn soạn thảo tài liệu với nhiều ngôn ngữ khác nhau. Bạn có thể chọn ngôn ngữ soạn thảo và Word sẽ cung cấp các công cụ hỗ trợ phù hợp.
- In tài liệu
- Bạn có thể in tài liệu với các tùy chọn in khác nhau như số trang, kích thước giấy, và định dạng in. Word 2010 cũng cho phép bạn in thử trước khi in chính thức.
- Lưu và chia sẻ tài liệu
- Bạn có thể lưu tài liệu ở nhiều định dạng khác nhau như Word, PDF, và nhiều định dạng văn bản khác. Word 2010 cũng cho phép bạn chia sẻ tài liệu qua email hoặc lưu trữ trên các dịch vụ đám mây như OneDrive.
- Tùy chỉnh giao diện
- Bạn có thể tùy chỉnh giao diện Word 2010 theo nhu cầu cá nhân bằng cách thêm hoặc xóa các tab và nhóm công cụ trên thanh công cụ và thanh ribbon.
- Sử dụng các công cụ kiểm tra chính tả và ngữ pháp
- Word 2010 cung cấp công cụ kiểm tra chính tả và ngữ pháp để giúp bạn phát hiện và sửa lỗi trong tài liệu. Bạn cũng có thể tùy chỉnh các quy tắc kiểm tra để phù hợp với ngôn ngữ và phong cách viết của mình.
- Chèn và định dạng bảng tính
- Bạn có thể chèn bảng tính Excel vào tài liệu Word 2010 và thực hiện các tính toán và định dạng trực tiếp trong tài liệu.
- Sử dụng các công cụ soạn thảo biểu đồ và hình ảnh
- Word 2010 cho phép bạn chèn và định dạng biểu đồ và hình ảnh từ các nguồn khác nhau. Bạn có thể chỉnh sửa và định dạng biểu đồ để phù hợp với tài liệu của mình.
Những tính năng này chỉ là một phần nhỏ của những gì Word 2010 có thể làm. Với nhiều công cụ và tùy chọn khác nhau, Word 2010 là một công cụ mạnh mẽ và linh hoạt cho mọi nhu cầu soạn thảo văn bản.
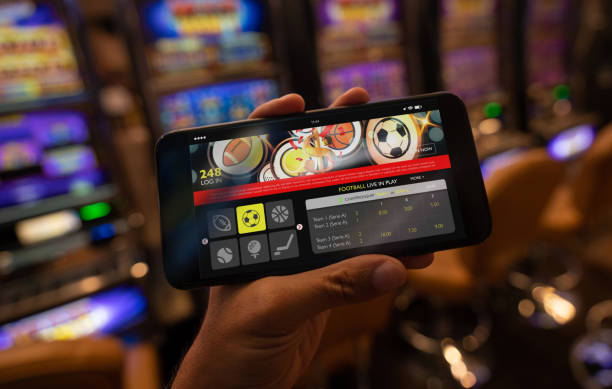
Cách canh lề trong Word 2010
Trong Word 2010, việc canh lề là một trong những công cụ cơ bản và quan trọng giúp bạn tạo ra các tài liệu chuyên nghiệp và dễ đọc. Dưới đây là các bước chi tiết để canh lề trong Word 2010:
-
Canh lề văn bản: Để canh lề văn bản, bạn cần truy cập vào tab “Home” ở thanh công cụ. Ở đây, bạn sẽ thấy các biểu tượng cho lề trái, lề phải, lề trên và lề dưới. Bạn có thể nhấp vào biểu tượng tương ứng để canh lề theo ý muốn. Nếu muốn canh lề thủ công, bạn có thể chọn “Lề” từ danh sách thả xuống.
-
Canh lề thủ công: Nếu bạn muốn canh lề thủ công, hãy chọn “Lề” từ danh sách thả xuống. Một hộp thoại sẽ xuất hiện, nơi bạn có thể nhập giá trị cho lề trái, lề phải, lề trên và lề dưới. Ví dụ, bạn có thể nhập “2.54 cm” cho lề trái và “3.17 cm” cho lề phải để tạo ra một khoảng cách giữa văn bản và các cạnh của trang.
-
Canh lề tự động: Word 2010 cũng cung cấp tùy chọn canh lề tự động. Bạn có thể chọn “Tự động” trong hộp thoại lề để Word tự động canh lề theo tiêu chuẩn. Điều này rất hữu ích khi bạn không muốn tốn thời gian để canh lề thủ công.
-
Canh lề toàn bộ trang: Nếu bạn muốn canh lề cho toàn bộ trang, bạn cũng có thể làm điều đó trong hộp thoại lề. Trong phần “Lề trang”, bạn có thể nhập giá trị cho lề trên, lề dưới, lề trái và lề phải. Điều này sẽ ảnh hưởng đến toàn bộ trang tài liệu của bạn.
-
Canh lề theo định dạng trang: Trong Word 2010, bạn có thể canh lề theo định dạng trang. Điều này có nghĩa là bạn có thể canh lề khác nhau cho từng trang trong tài liệu. Để làm điều này, bạn cần chọn “Canh lề” từ danh sách thả xuống trong tab “Layout” (Mục lề). Một hộp thoại sẽ xuất hiện, nơi bạn có thể chọn “Canh lề theo trang” và sau đó chọn trang cụ thể mà bạn muốn canh lề.
-
Canh lề theo định dạng văn bản: Bạn cũng có thể canh lề theo định dạng văn bản. Điều này có nghĩa là bạn có thể canh lề khác nhau cho từng đoạn văn bản hoặc từng phần của tài liệu. Để làm điều này, bạn cần chọn đoạn văn bản hoặc phần tài liệu mà bạn muốn canh lề, sau đó thực hiện các bước tương tự như canh lề trang.
-
Canh lề theo định dạng bảng: Nếu bạn đang làm việc với bảng trong Word 2010, bạn có thể canh lề cho từng cột trong bảng. Để làm điều này, bạn cần chọn cột mà bạn muốn canh lề, sau đó nhấp vào biểu tượng lề ở thanh công cụ. Bạn cũng có thể chọn “Lề” từ danh sách thả xuống và nhập giá trị canh lề cho cột đó.
-
Canh lề theo định dạng hình ảnh: Nếu bạn chèn hình ảnh vào tài liệu, bạn có thể canh lề hình ảnh theo ý muốn. Để làm điều này, bạn cần chọn hình ảnh, sau đó nhấp vào biểu tượng lề ở thanh công cụ. Bạn cũng có thể chọn “Lề” từ danh sách thả xuống và nhập giá trị canh lề cho hình ảnh.
-
Canh lề theo định dạng chú thích: Nếu bạn sử dụng chú thích trong tài liệu, bạn có thể canh lề cho chúng. Để làm điều này, bạn cần chọn chú thích, sau đó nhấp vào biểu tượng lề ở thanh công cụ. Bạn cũng có thể chọn “Lề” từ danh sách thả xuống và nhập giá trị canh lề cho chú thích.
-
Canh lề theo định dạng tiêu đề và phụ đề: Trong tài liệu, bạn có thể canh lề cho tiêu đề và phụ đề. Để làm điều này, bạn cần chọn tiêu đề hoặc phụ đề, sau đó thực hiện các bước tương tự như canh lề văn bản. Điều này giúp tạo ra một cấu trúc rõ ràng và dễ đọc cho tài liệu của bạn.
-
Canh lề theo định dạng chân chú và đầu chú: Nếu bạn sử dụng chân chú hoặc đầu chú trong tài liệu, bạn có thể canh lề cho chúng. Để làm điều này, bạn cần chọn chân chú hoặc đầu chú, sau đó nhấp vào biểu tượng lề ở thanh công cụ. Bạn cũng có thể chọn “Lề” từ danh sách thả xuống và nhập giá trị canh lề cho chân chú hoặc đầu chú.
-
Canh lề theo định dạng chú thích hình ảnh: Nếu bạn chèn chú thích hình ảnh vào tài liệu, bạn có thể canh lề cho chúng. Để làm điều này, bạn cần chọn chú thích hình ảnh, sau đó nhấp vào biểu tượng lề ở thanh công cụ. Bạn cũng có thể chọn “Lề” từ danh sách thả xuống và nhập giá trị canh lề cho chú thích hình ảnh.
-
Canh lề theo định dạng chú thích bảng: Nếu bạn chèn chú thích bảng vào tài liệu, bạn có thể canh lề cho chúng. Để làm điều này, bạn cần chọn chú thích bảng, sau đó nhấp vào biểu tượng lề ở thanh công cụ. Bạn cũng có thể chọn “Lề” từ danh sách thả xuống và nhập giá trị canh lề cho chú thích bảng.
-
Canh lề theo định dạng chú thích văn bản: Nếu bạn chèn chú thích văn bản vào tài liệu, bạn có thể canh lề cho chúng. Để làm điều này, bạn cần chọn chú thích văn bản, sau đó nhấp vào biểu tượng lề ở thanh công cụ. Bạn cũng có thể chọn “Lề” từ danh sách thả xuống và nhập giá trị canh lề cho chú thích văn bản.
-
Canh lề theo định dạng chú thích biểu đồ: Nếu bạn chèn chú thích biểu đồ vào tài liệu, bạn có thể canh lề cho chúng. Để làm điều này, bạn cần chọn chú thích biểu đồ, sau đó nhấp vào biểu tượng lề ở thanh công cụ. Bạn cũng có thể chọn “Lề” từ danh sách thả xuống và nhập giá trị canh lề cho chú thích biểu đồ.
-
Canh lề theo định dạng chú thích công thức: Nếu bạn chèn chú thích công thức vào tài liệu, bạn có thể canh lề cho chúng. Để làm điều này, bạn cần chọn chú thích công thức, sau đó nhấp vào biểu tượng lề ở thanh công cụ. Bạn cũng có thể chọn “Lề” từ danh sách thả xuống và nhập giá trị canh lề cho chú thích công thức.
-
Canh lề theo định dạng chú thích danh sách: Nếu bạn chèn chú thích danh sách vào tài liệu, bạn có thể canh lề cho chúng. Để làm điều này, bạn cần chọn chú thích danh sách, sau đó nhấp vào biểu tượng lề ở thanh công cụ. Bạn cũng có thể chọn “Lề” từ danh sách thả xuống và nhập giá trị canh lề cho chú thích danh sách.
-
Canh lề theo định dạng chú thích chú thích: Nếu bạn chèn chú thích chú thích vào tài liệu, bạn có thể canh lề cho chúng. Để làm điều này, bạn cần chọn chú thích chú thích, sau đó nhấp vào biểu tượng lề ở thanh công cụ. Bạn cũng có thể chọn “Lề” từ danh sách thả xuống và nhập giá trị canh lề cho chú thích chú thích.
-
Canh lề theo định dạng chú thích chú thích hình ảnh: Nếu bạn chèn chú thích chú thích hình ảnh vào tài liệu, bạn có thể canh lề cho chúng. Để làm điều này, bạn cần chọn chú thích chú thích hình ảnh, sau đó nhấp vào biểu tượng lề ở thanh công cụ. Bạn cũng có thể chọn “Lề” từ danh sách thả xuống và nhập giá trị canh lề cho chú thích chú thích hình ảnh.
-
Canh lề theo định dạng chú thích chú thích bảng: Nếu bạn chèn chú thích chú thích bảng vào tài liệu, bạn có thể canh lề cho chúng. Để làm điều này, bạn cần chọn chú thích chú thích bảng, sau đó nhấp vào biểu tượng lề ở thanh công cụ. Bạn cũng có thể chọn “Lề” từ danh sách thả xuống và nhập giá trị canh lề cho chú thích chú thích bảng.
-
Canh lề theo định dạng chú thích chú thích văn bản: Nếu bạn chèn chú thích chú thích văn bản vào tài liệu, bạn có thể canh lề cho chúng. Để làm điều này, bạn cần chọn chú thích chú thích văn bản, sau đó nhấp vào biểu tượng lề ở thanh công cụ. Bạn cũng có thể chọn “Lề” từ danh sách thả xuống và nhập giá trị canh lề cho chú thích chú thích văn bản.
-
Canh lề theo định dạng chú thích chú thích biểu đồ: Nếu bạn chèn chú thích chú thích biểu đồ vào tài liệu, bạn có thể canh lề cho chúng. Để làm điều này, bạn cần chọn chú thích chú thích biểu đồ, sau đó nhấp vào biểu tượng lề ở thanh công cụ. Bạn cũng có thể chọn “Lề” từ danh sách thả xuống và nhập giá trị canh lề cho chú thích chú thích biểu đồ.
-
Canh lề theo định dạng chú thích chú thích công thức: Nếu bạn chèn chú thích chú thích công thức vào tài liệu, bạn có thể canh lề cho chúng. Để làm điều này, bạn cần chọn chú thích chú thích công thức, sau đó nhấp vào biểu tượng lề ở thanh công cụ. Bạn cũng có thể chọn “Lề” từ danh sách thả xuống và nhập giá trị canh lề cho chú thích chú thích công thức.
-
Canh lề theo định dạng chú thích chú thích danh sách: Nếu bạn chèn chú thích chú thích danh sách vào tài liệu, bạn có thể canh lề cho chúng. Để làm điều này, bạn cần chọn chú thích chú thích danh sách, sau đó nhấp vào biểu tượng lề ở thanh công cụ. Bạn cũng có thể chọn “Lề” từ danh sách thả xuống và nhập giá trị canh lề cho chú thích chú thích danh sách.
-
Canh lề theo định dạng chú thích chú thích chú thích: Nếu bạn chèn chú thích chú thích chú thích vào tài liệu, bạn có thể canh lề cho chúng. Để làm điều này, bạn cần chọn chú thích chú thích chú thích, sau đó nhấp vào biểu tượng lề ở thanh công cụ. Bạn cũng có thể chọn “Lề” từ danh sách thả xuống và nhập giá trị canh lề cho chú thích chú thích chú thích.
-
Canh lề theo định dạng chú thích chú thích chú thích hình ảnh: Nếu bạn chèn chú thích chú thích chú thích hình ảnh vào tài liệu, bạn có thể canh lề cho chúng. Để làm điều này, bạn cần chọn chú thích chú thích chú thích hình ảnh, sau đó nhấp vào biểu tượng lề ở thanh công cụ. Bạn cũng có thể chọn “Lề” từ danh sách thả xuống và nhập giá trị canh lề cho chú thích chú thích chú thích hình ảnh.
-
Canh lề theo định dạng chú thích chú thích chú thích bảng: Nếu bạn chèn chú thích chú thích chú thích bảng vào tài liệu, bạn có thể canh lề cho chúng. Để làm điều này, bạn cần chọn chú thích chú thích chú thích bảng, sau đó nhấp vào biểu tượng lề ở thanh công cụ. Bạn cũng có thể chọn “Lề” từ danh sách thả xuống và nhập giá trị canh lề cho chú thích chú thích chú thích bảng.
-
Canh lề theo định dạng chú thích chú thích chú thích văn bản: Nếu bạn chèn chú thích chú thích chú thích văn bản vào tài liệu, bạn có thể canh lề cho chúng. Để làm điều này, bạn cần chọn chú thích chú thích chú thích văn bản, sau đó nhấp vào biểu tượng lề ở thanh công cụ. Bạn cũng có thể chọn “Lề” từ danh sách thả xuống và nhập giá trị canh lề cho chú thích chú thích chú thích văn bản.
-
Canh lề theo định dạng chú thích chú thích chú thích biểu đồ: Nếu bạn chèn chú thích chú thích chú thích biểu đồ vào tài liệu, bạn có thể canh lề cho chúng. Để làm điều này, bạn cần chọn chú thích chú thích chú thích biểu đồ, sau đó nhấp vào biểu tượng lề ở thanh công cụ. Bạn cũng có thể chọn “Lề” từ danh sách thả xuống và nhập giá trị canh lề cho chú thích chú thích chú thích biểu đồ.
-
Canh lề theo định dạng chú thích chú thích chú thích công thức: Nếu bạn chèn chú thích chú thích chú thích công thức vào tài liệu, bạn có thể canh lề cho chúng. Để làm điều này, bạn cần chọn chú thích chú thích chú thích công thức, sau đó nhấp vào biểu tượng lề ở thanh công cụ. Bạn cũng có thể chọn “Lề” từ danh sách thả xuống và nhập giá trị canh lề cho chú thích chú thích chú thích công thức.
-
Canh lề theo định dạng chú thích chú thích chú thích danh sách: Nếu bạn chèn chú thích chú thích chú thích danh sách vào tài liệu, bạn có thể canh lề cho chúng. Để làm điều này, bạn cần chọn chú thích chú thích chú thích danh sách, sau đó nhấp vào biểu tượng lề ở thanh công cụ. Bạn cũng có thể chọn “Lề” từ danh sách thả xuống và nhập giá trị canh lề cho chú thích chú thích chú thích danh sách.
-
Canh lề theo định dạng chú thích chú thích chú thích chú thích: Nếu bạn chèn chú thích chú thích chú thích chú thích vào tài liệu, bạn có thể canh lề cho chúng. Để làm điều này, bạn cần chọn chú thích chú thích chú thích chú thích, sau đó nhấp vào biểu tượng lề ở thanh công cụ. Bạn cũng có thể chọn “Lề” từ danh sách thả xuống và nhập giá trị canh lề cho chú thích chú thích chú thích chú thích.
-
Canh lề theo định dạng chú thích chú thích chú thích chú thích hình ảnh: Nếu bạn chèn chú thích chú thích chú thích chú thích hình ảnh vào tài liệu, bạn có thể canh lề cho chúng. Để làm điều này, bạn cần chọn chú thích chú thích chú thích chú thích hình ảnh, sau đó nhấp vào biểu tượng lề ở thanh công cụ. Bạn cũng có thể chọn “Lề” từ danh sách thả xuống và nhập giá trị canh lề cho chú thích chú thích chú thích chú thích hình ảnh.
-
Canh lề theo định dạng chú thích chú thích chú thích chú thích bảng: Nếu bạn chèn chú thích chú thích chú thích chú thích bảng vào tài liệu, bạn có thể canh lề cho chúng. Để làm điều này, bạn cần chọn chú thích chú thích chú thích chú thích bảng, sau đó nhấp vào biểu tượng lề ở thanh công cụ. Bạn cũng có thể chọn “Lề” từ danh sách thả xuống và nhập giá trị canh lề cho chú thích chú thích chú thích chú thích bảng.
-
Canh lề theo định dạng chú thích chú thích chú thích chú thích văn bản: Nếu bạn chèn chú thích chú thích chú thích chú thích văn bản vào tài liệu, bạn có thể canh lề cho chúng. Để làm điều này, bạn cần chọn chú thích chú thích chú thích chú thích văn bản, sau đó nhấp vào biểu tượng lề ở thanh công cụ. Bạn cũng có thể chọn “Lề” từ danh sách thả xuống và nhập giá trị canh lề cho chú thích chú thích chú thích chú thích văn bản.
-
Canh lề theo định dạng chú thích chú thích chú thích chú thích biểu đồ: Nếu bạn chèn chú thích chú thích chú thích chú thích biểu đồ vào tài liệu, bạn có thể canh lề cho chúng. Để làm điều này, bạn cần chọn chú thích chú thích chú thích chú thích biểu đồ, sau đó nhấp vào biểu tượng lề ở thanh công cụ. Bạn cũng có thể chọn “Lề” từ danh sách thả xuống và nhập giá trị canh lề cho chú thích chú thích chú thích chú thích biểu đồ.
-
Canh lề theo định dạng chú thích chú thích chú thích chú thích công thức: Nếu bạn chèn chú thích chú thích chú thích chú thích công thức vào tài liệu, bạn có thể canh lề cho chúng. Để làm điều này, bạn cần chọn chú thích chú thích chú thích chú thích công thức, sau đó nhấp vào biểu tượng lề ở thanh công cụ. Bạn cũng có thể chọn “Lề” từ danh sách thả xuống và nhập giá trị canh lề cho chú thích chú thích chú thích chú thích công thức.
-
Canh lề theo định dạng chú thích chú thích chú thích chú thích danh sách: Nếu bạn chèn chú thích chú thích chú thích chú thích danh sách vào tài liệu, bạn có thể canh lề cho chúng. Để làm điều này, bạn cần chọn chú thích chú thích chú thích chú thích danh sách, sau đó nhấp vào biểu tượng lề ở thanh công cụ. Bạn cũng có thể chọn “Lề” từ danh sách thả xuống và nhập giá trị canh lề cho chú thích chú thích chú thích chú thích danh sách.
-
Canh lề theo định dạng chú thích chú thích chú thích chú thích chú thích: Nếu bạn chèn chú thích chú thích chú thích chú thích chú thích vào tài liệu, bạn có thể canh lề cho chúng. Để làm điều này, bạn cần chọn chú thích chú thích chú thích chú thích chú thích, sau đó nhấp vào biểu tượng lề ở thanh công cụ. Bạn cũng có thể chọn “Lề” từ danh sách thả xuống và nhập giá trị canh lề cho chú thích chú thích chú thích chú thích chú thích.
-
Canh lề theo định dạng chú thích chú thích chú thích chú thích chú thích hình ảnh: Nếu bạn chèn chú thích chú thích chú thích chú thích chú thích hình ảnh vào tài liệu, bạn có thể canh lề cho chúng. Để làm điều này, bạn cần chọn chú thích chú thích chú thích chú thích chú thích hình ảnh, sau đó nhấp vào biểu tượng lề ở thanh công
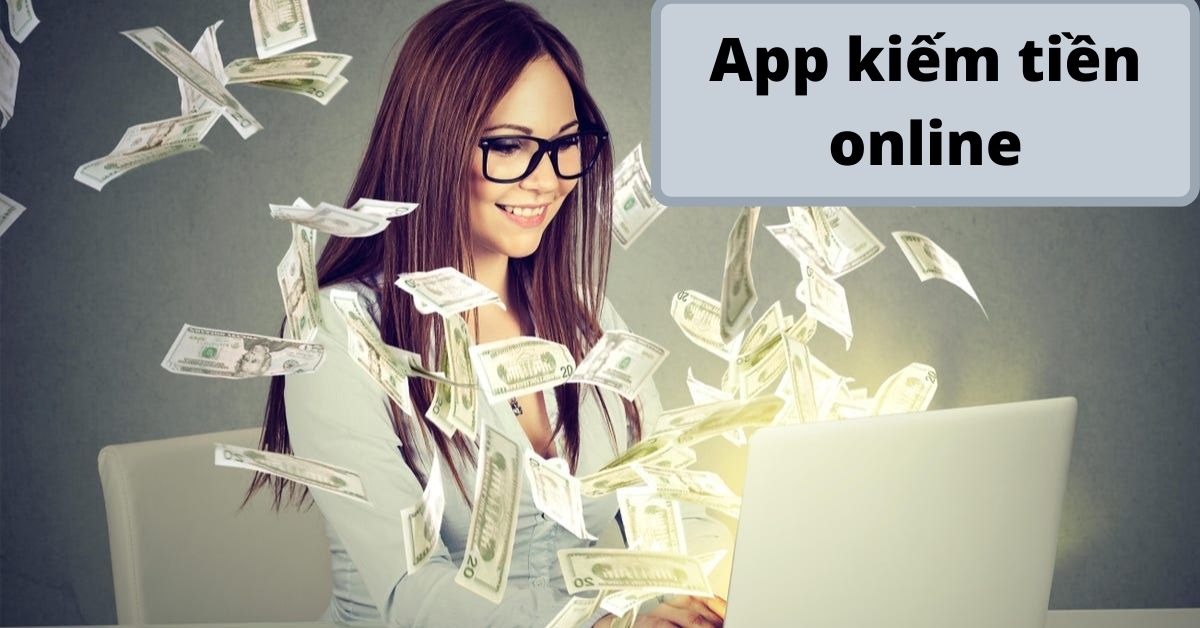
Cách tạo và sử dụng bảng trong Word 2010
Trong Word 2010, việc tạo và sử dụng bảng là một trong những tính năng rất hữu ích cho việc tổ chức và trình bày thông tin. Dưới đây là các bước chi tiết để bạn có thể dễ dàng tạo và sử dụng bảng trong Word 2010.
Khi bạn mở một tài liệu mới trong Word 2010, bạn có thể thấy rằng bảng là một công cụ rất phổ biến để trình bày dữ liệu. Dưới đây là các bước cơ bản để tạo và chỉnh sửa bảng:
- Tạo bảng mới
- Bạn có thể tạo một bảng mới bằng cách nhấp vào biểu tượng “Insert” (Chèn) ở thanh công cụ trên cùng của Word.
- Sau đó, chọn “Table” (Bảng) và chọn số cột và hàng bạn muốn trong hộp thoại “Insert Table” (Chèn bảng).
- Nếu bạn không chắc chắn về số lượng cột và hàng, bạn có thể để trống và thêm hoặc xóa chúng sau này.
- Chọn và chỉnh sửa bảng
- Để chọn một bảng, bạn chỉ cần nhấp vào bất kỳ cell (ô) nào trong bảng.
- Nếu bạn muốn chọn toàn bộ bảng, hãy nhấp vào cell ở góc trên bên trái của bảng (được gọi là “handle corner” hoặc “corner box”).
- Để chỉnh sửa bảng, bạn có thể sử dụng các công cụ trong thanh công cụ “Table Tools” (Công cụ bảng) xuất hiện khi bạn chọn bảng.
- Chỉnh sửa số lượng cột và hàng
- Để thêm cột, bạn có thể nhấp vào biểu tượng “Insert” (Chèn) trong thanh công cụ “Table Tools” và chọn “Insert Column” (Chèn cột).
- Để thêm hàng, bạn có thể nhấp vào biểu tượng “Insert” (Chèn) và chọn “Insert Row” (Chèn hàng).
- Để xóa cột hoặc hàng, bạn chỉ cần nhấp vào biểu tượng “Delete” (Xóa) và chọn “Delete Column” (Xóa cột) hoặc “Delete Row” (Xóa hàng).
- Chỉnh sửa cell
- Để chỉnh sửa cell, bạn chỉ cần nhấp vào cell đó và bắt đầu gõ văn bản.
- Nếu bạn muốn định dạng cell, bạn có thể nhấp vào cell đó và chọn các tùy chọn định dạng trong thanh công cụ “Table Tools”.
- Định dạng bảng
- Bạn có thể định dạng bảng bằng cách chọn bảng và sử dụng các công cụ trong thanh công cụ “Table Tools”.
- Bạn có thể thay đổi màu nền, viền, và phông chữ của bảng.
- Bạn cũng có thể thay đổi kích thước cell, canh lề cell, và nhiều tính năng khác.
- Chèn hình ảnh và đối tượng vào bảng
- Để chèn hình ảnh hoặc đối tượng vào cell, bạn chỉ cần nhấp vào cell đó và chọn “Insert” (Chèn).
- Sau đó, chọn “Picture” (Hình ảnh) hoặc “Object” (Đối tượng) và chọn tệp bạn muốn chèn.
- Bạn có thể di chuyển và chỉnh sửa hình ảnh hoặc đối tượng trong cell.
- Sử dụng các công cụ tính toán
- Nếu bạn muốn sử dụng bảng để tính toán, bạn có thể chèn các công thức trong cell.
- Để chèn công thức, bạn chỉ cần nhấp vào cell và bắt đầu gõ công thức. Ví dụ, để tính tổng các giá trị trong một hàng, bạn có thể gõ “=SUM(A1:A10)”.
- Chia nhỏ và gộp bảng
- Nếu bạn cần chia nhỏ một bảng lớn thành nhiều bảng nhỏ hơn, bạn có thể sử dụng công cụ “Split Table” (Chia nhỏ bảng) trong thanh công cụ “Table Tools”.
- Ngược lại, nếu bạn muốn gộp nhiều bảng thành một bảng duy nhất, bạn có thể sử dụng công cụ “Merge Tables” (Gộp bảng).
- In bảng
- Để in bảng, bạn chỉ cần chọn bảng và nhấp vào biểu tượng “Print” (In) trong thanh công cụ “Table Tools”.
- Bạn có thể thiết lập các tùy chọn in như số lượng bản in, kích thước trang, và nhiều tùy chọn khác.
- Lưu ý khi sử dụng bảng
- Khi tạo và sử dụng bảng, hãy đảm bảo rằng kích thước cell phù hợp với nội dung của bạn để tránh việc văn bản bị cắt hoặc không hiển thị đầy đủ.
- Hãy sử dụng các công cụ định dạng để làm cho bảng của bạn trở nên chuyên nghiệp và dễ đọc.
Với những bước cơ bản này, bạn sẽ dễ dàng tạo và sử dụng bảng trong Word 2010 để tổ chức và trình bày thông tin một cách hiệu quả.

Cách chèn và định dạng hình ảnh trong Word 2010
Trong Word 2010, việc chèn và định dạng hình ảnh giúp tài liệu của bạn trở nên sinh động và dễ hiểu hơn. Dưới đây là các bước cụ thể để thực hiện điều này:
-
Chèn hình ảnh vào tài liệu
-
Bạn chỉ cần chọn “Insert” (Chèn) từ thanh công cụ trên menu chính.
-
Chọn “Picture” (Hình ảnh) từ các tùy chọn được hiển thị.
-
Một hộp thoại sẽ xuất hiện, bạn có thể chọn hình ảnh từ thư viện máy tính của mình hoặc từ các nguồn trực tuyến khác.
-
Chọn và điều chỉnh hình ảnh
-
Sau khi chọn hình ảnh, nó sẽ được chèn vào tài liệu của bạn.
-
Bạn có thể kéo và thả hình ảnh để di chuyển nó đến vị trí mong muốn.
-
Nếu cần, bạn có thể điều chỉnh kích thước hình ảnh bằng cách chọn hình ảnh, sau đó kéo các góc hoặc cạnh của hình ảnh.
-
Định dạng văn bản xung quanh hình ảnh
-
Bạn có thể chọn cách văn bản xung quanh hình ảnh được định dạng bằng cách chọn hình ảnh và sau đó chọn “Text Wrapping” (Định dạng văn bản xung quanh) từ thanh công cụ “Format Picture” (Định dạng hình ảnh).
-
Một số tùy chọn phổ biến bao gồm: In Line with Text (Đi theo dòng văn bản), Square (Vuông), Tight (Chặt), Through (Qua), và Behind Text (Sau văn bản).
-
Định dạng hình ảnh
-
Chọn hình ảnh và nhấp vào “Format Picture” (Định dạng hình ảnh) từ thanh công cụ.
-
Bạn sẽ thấy nhiều tab khác nhau như “Picture”, “Size”, “Position”, “Effects”, và “Layout”.
-
Tab “Picture”:
-
Bạn có thể thay đổi màu sắc của hình ảnh, thêm hiệu ứng màu, hoặc thay đổi độ sáng và độ tương phản.
-
Tab “Size”:
-
Điều chỉnh kích thước chính xác của hình ảnh bằng cách nhập giá trị vào các trường “Width” (Chiều rộng) và “Height” (Chiều cao).
-
Tab “Position”:
-
Chọn vị trí chính xác của hình ảnh trong tài liệu bằng cách sử dụng các tùy chọn như “Absolute Position” (Vị trí tuyệt đối) và “Relative Position” (Vị trí tương đối).
-
Tab “Effects”:
-
Thêm các hiệu ứng như bóng, viền, và ánh sáng để làm cho hình ảnh nổi bật hơn.
-
Tab “Layout”:
-
Chọn cách hình ảnh được đặt trong tài liệu, chẳng hạn như “Square”, “Tight”, hoặc “Tiled”.
-
Chèn và định dạng các yếu tố khác
-
Bạn có thể thêm các yếu tố khác như văn bản, hình vẽ, hoặc các biểu đồ vào hình ảnh bằng cách sử dụng các công cụ tương tự.
-
Chọn “Insert” (Chèn) và chọn loại yếu tố bạn muốn thêm.
-
Lưu lại và chia sẻ
-
Sau khi hoàn tất việc chèn và định dạng hình ảnh, bạn có thể lưu tài liệu của mình bằng cách chọn “File” (Tệp) và sau đó “Save” (Lưu).
-
Nếu cần chia sẻ tài liệu, bạn có thể gửi qua email, tải lên các dịch vụ lưu trữ trực tuyến, hoặc in tài liệu.
-
Lưu ý khi chèn và định dạng hình ảnh
-
Đảm bảo rằng hình ảnh có kích thước phù hợp với tài liệu của bạn để tránh việc hình ảnh quá lớn hoặc quá nhỏ.
-
Kiểm tra định dạng văn bản xung quanh hình ảnh để đảm bảo rằng văn bản không bị xung quanh hình ảnh một cách không phù hợp.
-
Sử dụng các hiệu ứng và định dạng một cách tiết kiệm để không làm rối loạn cấu trúc của tài liệu.
Bằng cách làm theo các bước này, bạn sẽ có thể chèn và định dạng hình ảnh một cách hiệu quả trong Word 2010, giúp tài liệu của bạn trở nên chuyên nghiệp và hấp dẫn hơn.

Cách sử dụng các công cụ tìm kiếm và thay thế trong Word 2010
Trong Word 2010, các công cụ tìm kiếm và thay thế giúp bạn dễ dàng hơn trong việc chỉnh sửa và làm sạch tài liệu. Dưới đây là một số cách sử dụng hiệu quả các công cụ này:
Khi bạn cần tìm kiếm một từ hoặc cụm từ cụ thể trong tài liệu, bạn có thể làm theo các bước sau:
- Tìm kiếm văn bản cụ thể:
- Nhấn vào tab “Home” ở thanh công cụ.
- Chọn “Find” (tìm kiếm) trong nhóm “Editing”.
- Một hộp tìm kiếm sẽ xuất hiện.
- Nhập từ hoặc cụm từ bạn muốn tìm trong ô tìm kiếm.
- Nhấn “Find Next” (tìm tiếp) để hiển thị vị trí của từ hoặc cụm từ đó trong tài liệu.
- Tìm kiếm nhiều từ hoặc cụm từ:
- Trong hộp tìm kiếm, bạn có thể thêm các điều kiện tìm kiếm như “Whole Words” (các từ hoàn chỉnh), “Match Case” (khám phá chữ hoa, chữ thường), và “Use Wildcards” (sử dụng các dấu * để thay thế nhiều ký tự).
- Ví dụ, nếu bạn muốn tìm kiếm từ “Word” nhưng không phân biệt chữ hoa và chữ thường, bạn có thể nhập “word” và chọn “Match Case” để tìm chính xác từ “word”.
Khi bạn tìm thấy từ hoặc cụm từ cần thay thế, bạn có thể làm theo các bước sau:
- Thay thế một từ hoặc cụm từ:
- Trong hộp tìm kiếm, nhấn vào “Replace” (thay thế).
- Hộp thay thế sẽ xuất hiện cùng với hộp tìm kiếm.
- Trong ô “Find what” (tìm kiếm điều gì), nhập từ hoặc cụm từ cần thay thế.
- Trong ô “Replace with” (thay thế bằng), nhập từ hoặc cụm từ bạn muốn thay thế.
- Nhấn “Replace” (thay thế) để thay thế một lần duy nhất.
- Nếu bạn muốn thay thế tất cả các xuất hiện, nhấn “Replace All” (thay thế tất cả).
Nếu bạn cần thực hiện một số thay thế phức tạp hơn, bạn có thể sử dụng các công cụ sau:
- Thay thế theo một mẫu:
- Trong hộp tìm kiếm, chọn “More” (thêm) để mở rộng hộp tìm kiếm.
- Nhấn vào “Format” (định dạng) và chọn loại định dạng bạn muốn tìm kiếm, ví dụ như “Font” (phông chữ), “Paragraph” (đoạn văn), hoặc “Table” (bảng).
- Nhập các tiêu chí định dạng bạn muốn tìm kiếm.
- Trong ô “Replace with”, bạn có thể nhập các định dạng bạn muốn thay thế.
- Nhấn “Replace” hoặc “Replace All”.
- Tìm kiếm và thay thế theo điều kiện phức tạp:
- Bạn có thể sử dụng các dấu * (dấu hỏi) và ? (dấu hỏi ngược) để tạo các điều kiện tìm kiếm phức tạp.
- Ví dụ, “*” có thể thay thế nhiều ký tự, trong khi “?” thay thế một ký tự duy nhất.
- Ví dụ: Tìm kiếm “W?rd” sẽ tìm kiếm “Word”, “Wird”, “Ward”, và các biến thể khác.
Sử dụng các công cụ tìm kiếm và thay thế trong Word 2010 giúp bạn tiết kiệm thời gian và công sức trong việc chỉnh sửa tài liệu. Bạn có thể dễ dàng tìm kiếm và thay thế các từ hoặc cụm từ cụ thể, đồng thời áp dụng các điều kiện tìm kiếm và thay thế phức tạp để đạt được kết quả chính xác.

Cách in tài liệu trong Word 2010
Trong Word 2010, việc in tài liệu là một tính năng rất quan trọng và dễ dàng thực hiện. Dưới đây là các bước chi tiết để bạn có thể in tài liệu một cách chính xác và hiệu quả.
Bạn có thể in tài liệu từ menu “In” (Print) hoặc bằng cách nhấn phím “Ctrl + P”. Dưới đây là các bước cụ thể:
- Chọn tài liệu cần in
- Đảm bảo rằng tài liệu bạn muốn in đã được mở trong Word 2010.
- Mở menu In
- Nhấp vào biểu tượng “In” (Print) ở góc trên cùng bên phải của giao diện Word, hoặc nhấn phím “Ctrl + P”.
- Chọn máy in và thiết lập in
- Trong cửa sổ “In tài liệu” (Print Document), bạn sẽ thấy danh sách các máy in đã kết nối với máy tính của bạn. Chọn máy in bạn muốn sử dụng.
- Nếu cần thiết, bạn có thể thiết lập các tùy chọn in khác như số lượng bản sao, chất lượng in, và loại giấy.
- Chọn trang cần in
- Bằng mặc định, Word sẽ in toàn bộ tài liệu. Nếu bạn chỉ muốn in một số trang cụ thể, hãy chọn “Chỉ in các trang” (Print Only These Pages) và nhập các trang bạn muốn in vào các ô trống.
- Bạn cũng có thể chọn “In từ trang” (From) và “Đến trang” (To) để in một đoạn tài liệu cụ thể.
- Thiết lập các tùy chọn in trang
- Bạn có thể chọn in toàn bộ trang, chỉ in nội dung văn bản, hoặc in các trang có định dạng khác nhau.
- Nếu tài liệu của bạn có nhiều trang, bạn có thể chọn “In theo từng trang” (Print Each Section One at a Time) để in từng phần của tài liệu một cách riêng biệt.
- Thiết lập các tùy chọn in giấy
- Chọn loại giấy bạn muốn in (A4, Letter, Legal, v.v.) và kích thước giấy.
- Bạn cũng có thể chọn hướng in (Landscape hoặc Portrait) và định dạng giấy (Moi, Lỗ, v.v.).
- Thiết lập các tùy chọn in màu và chất lượng in
- Chọn “Màu” (Color) hoặc “Đen và trắng” (Grayscale) tùy thuộc vào yêu cầu của bạn.
- Chọn chất lượng in (Dưới, Trung bình, Tốt, hoặc Tốt nhất) để điều chỉnh độ sắc nét của văn bản và hình ảnh.
- In thử (Preview)
- Trước khi in tài liệu, bạn có thể xem trước kết quả bằng cách nhấp vào nút “Xem trước” (Preview).
- Xem trước và kiểm tra xem tất cả các thiết lập in có đúng không, và nếu cần thiết, điều chỉnh lại.
- In tài liệu
- Khi bạn đã hài lòng với các thiết lập in, nhấp vào nút “In” (Print) để bắt đầu in tài liệu.
- Nếu bạn đã chọn in thử, Word sẽ không in mà chỉ hiển thị kết quả in thử trên màn hình. Bạn có thể in lại bằng cách nhấp vào “In” (Print) khi đã kiểm tra xong.
- Lưu ý thêm
- Nếu tài liệu của bạn có nhiều trang, bạn có thể chọn in toàn bộ tài liệu hoặc chỉ in một phần.
- Bạn có thể in nhiều bản sao của tài liệu bằng cách nhập số lượng bản sao vào ô “Số lượng” (Number of Copies).
- Nếu tài liệu của bạn có các trang có định dạng khác nhau, hãy chắc chắn rằng các thiết lập in phù hợp với từng phần của tài liệu.
Bằng cách tuân thủ các bước trên, bạn có thể in tài liệu trong Word 2010 một cách dễ dàng và chính xác, đáp ứng mọi yêu cầu của bạn.

Cách lưu và chia sẻ tài liệu trong Word 2010
Khi làm việc với Word 2010, việc lưu trữ và chia sẻ tài liệu là hai bước quan trọng giúp bạn bảo vệ và tiếp cận tài liệu một cách hiệu quả. Dưới đây là các bước cụ thể để bạn có thể thực hiện được điều này.
Khi bạn đã hoàn thành tài liệu và muốn lưu trữ nó, bạn có thể làm theo các bước sau:
- Lưu tài liệu dưới dạng tệp Word 2010
- Mở File tab ở trên cùng của giao diện Word 2010.
- Chọn Save As để mở hộp thoại Lưu dưới dạng.
- Chọn thư mục bạn muốn lưu tài liệu.
- Nhập tên tệp vào trường Tên tệp.
- Chọn định dạng tệp mà bạn muốn lưu (thường là .docx).
- Nhấn Save để lưu tài liệu.
- Lưu tài liệu dưới dạng tệp PDF
- Sau khi đã mở hộp thoại Lưu dưới dạng, bạn có thể chọn định dạng PDF từ danh sách các định dạng tệp.
- Chọn Save để lưu tài liệu dưới dạng PDF.
- Lưu tài liệu vào đám mây
- Bạn có thể lưu tài liệu vào các dịch vụ đám mây như OneDrive, Dropbox, hoặc Google Drive.
- Trên File tab, chọn Open, sau đó chọn Open from.
- Chọn dịch vụ đám mây mà bạn sử dụng và đăng nhập vào tài khoản của mình.
- Chọn thư mục lưu trữ và nhấn Save để lưu tài liệu vào đám mây.
Khi bạn muốn chia sẻ tài liệu với người khác, có nhiều cách để làm điều này:
- Chia sẻ tài liệu qua email
- Trên File tab, chọn Share.
- Nhấn Send a Copy.
- Nhập địa chỉ email của người nhận và nhấn Send.
- Chia sẻ tài liệu qua mạng
- Trên File tab, chọn Share.
- Chọn Save to Web.
- Đăng nhập vào tài khoản Microsoft của bạn.
- Chọn thư mục lưu trữ và nhấn Save.
- Chia sẻ tài liệu trực tiếp từ Word 2010
- Trên File tab, chọn Share.
- Chọn Share Location.
- Nhấn Share with People để chia sẻ tài liệu trực tiếp từ Word 2010.
- Chia sẻ tài liệu qua liên kết
- Trên File tab, chọn Share.
- Chọn Create Link.
- Nhấn Copy Link để sao chép liên kết và gửi cho người khác.
Khi chia sẻ tài liệu, bạn cũng có thể thiết lập quyền truy cập cho người nhận:
- Thiết lập quyền truy cập
- Sau khi chọn Share, bạn sẽ thấy một số tùy chọn quyền truy cập.
- Bạn có thể chọn để cho phép người nhận chỉ xem tài liệu (View Only) hoặc cho phép họ chỉnh sửa tài liệu (Edit).
- Bạn cũng có thể chọn để yêu cầu xác nhận từ người nhận trước khi họ có thể truy cập tài liệu.
- Xóa hoặc thay đổi quyền truy cập
- Nếu bạn cần xóa hoặc thay đổi quyền truy cập của người nhận, bạn có thể làm điều đó bằng cách mở lại hộp thoại Share và chọn Manage Permissions.
- Từ đó, bạn có thể xóa tài khoản của người nhận hoặc thay đổi quyền truy cập của họ.
Bằng cách lưu trữ và chia sẻ tài liệu một cách chính xác, bạn có thể đảm bảo rằng tài liệu của mình luôn an toàn và dễ dàng truy cập bởi những người cần thiết.

Lưu ý và mẹo hay khi sử dụng Word 2010
-
Khi làm việc với Word 2010, bạn có thể gặp phải một số vấn đề hoặc muốn tối ưu hóa công việc của mình. Dưới đây là một số lưu ý và mẹo hay giúp bạn sử dụng Word 2010 hiệu quả hơn.
-
Một trong những điều quan trọng nhất là học cách sử dụng các phím tắt. Ví dụ, bạn có thể sử dụng Ctrl + C để sao chép và Ctrl + V để dán, hoặc Ctrl + X để. Những phím tắt này sẽ giúp bạn tiết kiệm thời gian và làm việc nhanh hơn.
-
Khi chỉnh sửa văn bản, hãy nhớ rằng bạn có thể sử dụng các công cụ định dạng để làm nổi bật các đoạn văn bản quan trọng. Bạn có thể chọn phông chữ, cỡ chữ, màu sắc, và các hiệu ứng như in đậm, in nghiêng, và gạch dưới.
-
Nếu bạn làm việc với nhiều tài liệu cùng một lúc, hãy sử dụng các tab để chuyển đổi giữa các tài liệu một cách nhanh chóng. Bạn có thể tạo nhiều tab khác nhau và đổi giữa chúng bằng cách nhấp vào các tab đó.
-
Khi chèn hình ảnh vào tài liệu, hãy chú ý đến kích thước và định dạng của hình ảnh. Bạn có thể điều chỉnh kích thước bằng cách kéo các góc của hình ảnh hoặc sử dụng các công cụ trong Word để thay đổi kích thước chính xác.
-
Nếu bạn thường xuyên sử dụng các đoạn văn bản hoặc hình ảnh nhất định, hãy tạo các mẫu hoặc định dạng nhanh. Bạn có thể tạo các định dạng nhanh bằng cách chọn đoạn văn bản hoặc hình ảnh, sau đó nhấp vào “Định dạng nhanh” và chọn mẫu bạn muốn.
-
Khi in tài liệu, hãy kiểm tra các tùy chọn in để đảm bảo rằng tài liệu in ra đúng cách. Bạn có thể chọn in toàn bộ tài liệu, một phần tài liệu, hoặc chỉ in các trang cụ thể. Ngoài ra, bạn cũng có thể chọn in các phần như tiêu đề, chân trang, hoặc lề trang.
-
Nếu bạn làm việc với các tài liệu dài, hãy sử dụng các công cụ như phân trang và chỉ mục để làm cho tài liệu dễ đọc hơn. Bạn có thể tạo các trang mục lục tự động và điều chỉnh chúng theo ý muốn.
-
Khi chia sẻ tài liệu, hãy sử dụng các công cụ chia sẻ của Word 2010. Bạn có thể gửi tài liệu qua email, lưu trữ nó trên đám mây, hoặc chia sẻ nó trực tiếp từ Word. Điều này giúp bạn dễ dàng truy cập và làm việc cùng với người khác.
-
Một mẹo hay khác là sử dụng các công cụ kiểm tra chính tả và ngữ pháp. Word 2010 có công cụ này tích hợp sẵn, giúp bạn phát hiện và sửa lỗi chính tả và ngữ pháp một cách nhanh chóng.
-
Khi làm việc với các bảng tính trong Word, hãy nhớ rằng bạn có thể sử dụng các công cụ tính toán và định dạng để làm cho bảng tính của bạn trở nên chuyên nghiệp hơn. Bạn có thể sử dụng các công thức tính toán, định dạng các cột và hàng, và thậm chí tạo các biểu đồ từ dữ liệu trong bảng tính.
-
Một lưu ý quan trọng là hãy thường xuyên lưu tài liệu của bạn. Bạn có thể sử dụng phím tắt Ctrl + S để lưu tài liệu, hoặc chọn “Lưu” từ menu “Tệp”. Điều này giúp bạn tránh mất dữ liệu do lỗi hệ thống hoặc sự cố bất ngờ.
-
Cuối cùng, đừng ngần ngại thử nghiệm và khám phá các tính năng mới của Word 2010. Mỗi phiên bản của Word đều có những tính năng mới và cải tiến, và việc khám phá chúng có thể giúp bạn làm việc hiệu quả hơn. Hãy thử sử dụng các công cụ trực quan hóa dữ liệu, tạo các biểu đồ và sơ đồ, hoặc thậm chí tạo các tài liệu đa phương tiện với các tính năng như âm thanh và video.
-
Bằng cách nhớ những lưu ý và mẹo hay này, bạn sẽ có thể làm việc với Word 2010 một cách hiệu quả và chuyên nghiệp hơn, giúp bạn hoàn thành công việc một cách nhanh chóng và chính xác.